प्रस्तुति में वीडियो कैसे डालें?

प्रस्तुति एक सुविधाजनक और सहज तरीका हैश्रोता को जानकारी का वितरण। पाठ के अतिरिक्त, इसमें चित्र, संगीत, वीडियो शामिल हो सकते हैं। वे आपको इसे पुनर्जीवित करने और श्रोताओं का ध्यान आकर्षित करने की अनुमति देते हैं। प्रस्तुति में वीडियो कैसे डालें? चलो काम के माहौल के 2 वेरिएंट पर ध्यान केन्द्रित करते हैं।
वीडियो को Microsoft PowerPoint 2010 प्रस्तुति में सम्मिलित करना
- प्रविष्टि के लिए एक वीडियो तैयार करें
- वीडियो सम्मिलित करने के लिए एक स्लाइड प्रस्तुति चुनें।
- सम्मिलित करें टैब पर, मल्टीमीडिया अनुभाग में, वीडियो बटन पर क्लिक करें, फिर फ़ाइल से वीडियो।
- वीडियो विंडो को सम्मिलित करें, अपना वीडियो ढूंढें, पेस्ट बटन पर क्लिक करें।
- वीडियो के लिए एक कंटेनर स्लाइड पर दिखाई देगा। परिधि मार्करों का उपयोग करके इसे फिर से बदल दिया गया स्लाइड के साथ ले जाया जा सकता है।
- इस बिंदु पर, अगर आप वीडियो में अतिरिक्त प्रभाव जोड़ना नहीं चाहते हैं, तो आप फिल्म को खुद संपादित कर सकते हैं।
- दृश्य मोड में, जब आप वीडियो पर माउस पॉइंटर को हॉवर करते हैं, तो एक मेनू प्रारंभ बटन के साथ दिखाई देता है, और आप वीडियो को देख सकते हैं। वीडियो को लॉन्च करने का यह तरीका क्लिक करें कहा जाता है।
- वीडियो को स्वचालित रूप से देखने के लिएडिजाइनर को कंटेनर का चयन करना चाहिए वीडियो समूह के साथ टैब समूह कार्य खोलें। प्लेबैक टैब पर जाएं वीडियो विकल्प बटन समूह में, प्रारंभ फ़ील्ड में, सूची से स्वचालित रूप से चुनें। स्क्रीन पर वांछित स्लाइड प्रकट होने पर वीडियो शुरू हो जाएगा।
- आप वीडियो पर गति प्रभाव जोड़ सकते हैं, इसके संपादन को पूरा कर सकते हैं, वीडियो की शैली बदल सकते हैं। यह सब टैब पर प्रारूप और प्लेबैक
कार्यक्रम सीधे फ़ाइल से वीडियो को प्रस्तुति में सम्मिलित करता है यह आपको प्रस्तुति फ़ाइल के साथ वीडियो सहेजने से मुक्त करता है।
Microsoft PowerPoint 2003 प्रस्तुति में वीडियो डालने
- 1- 2 आइटम संस्करण 2010 के लिए समान हैं
- चलचित्र और ध्वनि कमांड निष्पादित करें, सम्मिलित करें मेनू। फ़ाइल से सब-आइटम मूवी को चुनें ...
- डालें मूवी विंडो में, इच्छित फ़ाइल चुनें। ठीक क्लिक करें
- प्लेबैक पद्धति के बारे में सवाल वाले विंडो में, यदि आपको वीडियो प्लेबैक को स्वचालित रूप से शुरू करने की आवश्यकता है, तो "हां" चुनें, विपरीत स्थिति में "नहीं"।
- स्लाइड पर वीडियो के लिए, मार्कर के साथ एक कंटेनर हाइलाइट किया जाएगा।
- एनीमेशन सेटिंग मेनू में, आप प्रभाव को समायोजित कर सकते हैं, प्लेबैक विधि सेट कर सकते हैं, ध्वनि सेट कर सकते हैं, आदि।
यह उसी फ़ोल्डर में वीडियो फ़ाइल को सहेजना उपयोगी है जहां प्रस्तुति स्थित है, ताकि जब आप फ़ोल्डर को ले जाएं, तो फ़ाइल का पथ-लिंक न खोएं। अब आप जानते हैं कि प्रस्तुति में एक वीडियो कैसे डालें!
और पढ़ें:

सिम कार्ड कैसे डालें?

कैसे प्रस्तुति में एनीमेशन बनाने के लिए?

वीडियो में संगीत कैसे जोड़ा जाए?

कैसे संगीत पॉकेट पॉइंट सम्मिलित करें?

प्रस्तुति में स्प्रेडशीट कैसे सम्मिलित करें?

मैं कॉपी किए गए पाठ को कैसे चिपकूं?
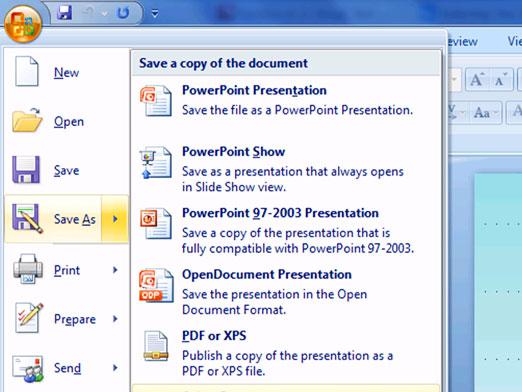
कैसे एक प्रस्तुति को बचाने के लिए?

कौन सा वीडियो प्रारूप बेहतर है?

यूएसबी फ्लैश ड्राइव पर प्रस्तुति कैसे डाउनलोड करें?

कीबोर्ड का उपयोग करके पाठ कैसे सम्मिलित करें?