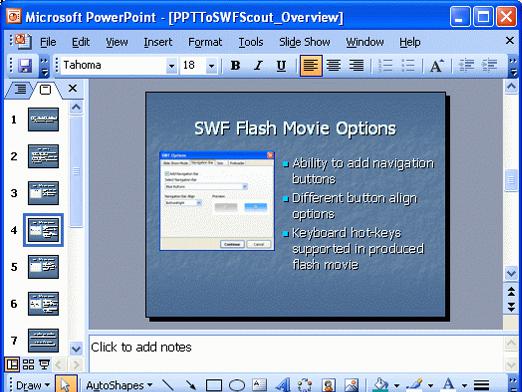कैसे संगीत पॉकेट पॉइंट सम्मिलित करें?

एमएस पावरपॉइंट में प्रस्तुति बहुत ज्यादा होगीअभिव्यंजक, यदि आप इसे बनाते हैं, न केवल स्लाइड, एनीमेशन और चित्रों पर काम करते हैं, बल्कि स्कोरिंग पर भी। एक ही संगीत डालने और PowerPoint प्रस्तुति में ध्वनि काफी आसान है।
एमएस पावरपोइंट 2007/2010
स्लाइड परिवर्तन ध्वनि जोड़ने के लिए:
- निर्मित प्रस्तुति खोलें;
- स्लाइड चयन फ़ील्ड में किसी भी स्लाइड पर क्लिक करें;
- कीबोर्ड पर "Ctrl" और "ए" (सभी का चयन करें) दबाएं;
- "एनिमेशन" खंड (ऊपर) चुनें;
- उपधारा में "इस स्लाइड पर जाएं" "ध्वनि संक्रमण" फ़ील्ड पर क्लिक करें;
- ड्रॉप-डाउन सूची से वांछित ध्वनि का चयन करें या डिस्क से खुद को जोड़ें।
इसके लिए एक ही संक्रमण ध्वनि सेट करता हैप्रत्येक स्लाइड, लेकिन आप अलग-अलग लोगों को भी स्थापित कर सकते हैं, जिसके लिए आपको सभी स्लाइड्स का चयन करने की आवश्यकता नहीं है, लेकिन एक समय में उन्हें एक का चयन करें और प्रत्येक स्वयं के संक्रमण ध्वनि को असाइन करें
पृष्ठभूमि संगीत जोड़ने के लिए:
- निर्मित प्रस्तुति खोलें;
- किसी स्लाइड पर क्लिक करें;
- "सम्मिलित करें" खंड (शीर्ष) का चयन करें;
- उपखंड "मल्टीमीडिया क्लिप" में "ध्वनि" बटन पर क्लिक करें;
- इच्छित गीत का चयन करें और "ओके" बटन दबाएं;
- खुलने वाली विंडो में, "स्वचालित" बटन पर क्लिक करें
इसलिए संगीत फ़ाइल केवल चयनित स्लाइड के शो (चरण 2 में) के दौरान ही ध्वनि करेगी। इस रचना को पूरी प्रस्तुति में पुन: प्रस्तुत करने के लिए, आपको चाहिए:
- स्लाइड्स में से एक में स्पीकर की छवि के साथ आइकन पर डबल क्लिक करें;
- उपधारा "ध्वनि पैरामीटर" (ऊपर) में, शिलालेख "ऑडियो प्लेबैक" के पास के बॉक्स पर क्लिक करें;
- ड्रॉप-डाउन सूची में "सभी स्लाइड्स के लिए" चुनें;
- पक्षी "लगातार" के सामने रखो
उसी खंड में, आप चयनित गीत की मात्रा निर्धारित कर सकते हैं।
एमएस पावरपॉइंट 2003
PowerPoint 2003 में, आप PowerPoint 2007/2010 में पसंद कर सकते हैं, स्लाइड (प्रस्तुति) प्रदर्शित करते समय ध्वनि प्रभाव या संगीत डालें।
स्लाइड परिवर्तन की आवाज़ जोड़ने के लिए, आपको निम्न की आवश्यकता होगी:
- निर्मित प्रस्तुति खोलें;
- स्लाइड चयन फ़ील्ड में किसी भी स्लाइड पर क्लिक करें;
- "स्लाइड शो" अनुभाग चुनें (शीर्ष पर);
- आइटम "स्लाइड परिवर्तन" पर क्लिक करें;
- खुले पैनल में "ध्वनि" लाइन के बगल में स्थित बॉक्स पर क्लिक करें (दाईं ओर);
- ड्रॉप-डाउन सूची से जो ध्वनि आप चाहते हैं उसका चयन करें
इसलिए संक्रमण ध्वनि केवल चयनित स्लाइड के लिए निर्दिष्ट की जाएगी। यदि आप इसे पूरी प्रस्तुति के लिए सेट करना चाहते हैं, तो आपको दाहिनी फलक में बटन "सभी स्लाइड्स पर लागू करें" पर क्लिक करना चाहिए
पृष्ठभूमि संगीत जोड़ने के लिए:
- निर्मित प्रस्तुति खोलें;
- किसी स्लाइड पर क्लिक करें;
- "सम्मिलित करें" खंड (शीर्ष) का चयन करें;
- कर्सर को "फिल्म और संगीत" आइटम पर ले जाएं;
- "फ़ाइल से ध्वनि" पर क्लिक करें;
- इच्छित गीत का चयन करें और "ओके" बटन दबाएं;
- खुलने वाली विंडो में, "स्वचालित" बटन पर क्लिक करें
इस रचना को पूरी प्रस्तुति में पुन: प्रस्तुत करने के लिए, और न केवल एक स्लाइड पर, यह निम्नानुसार है:
- स्लाइड्स में से एक में स्पीकर की छवि के साथ आइकन पर क्लिक करें;
- "स्लाइड शो" अनुभाग चुनें (शीर्ष पर);
- लाइन "एनीमेशन सेटिंग्स" पर क्लिक करें;
- दायां फलक में गीत के शीर्षक पर डबल क्लिक करें;
- "प्रभाव" टैब में खुली हुई खिड़की में, "शुरुआत से" और "बाद:" अंक के निकट बिंदु सेट करें;
- बिंदु के पास के क्षेत्र में "After:" प्रस्तुति में सभी स्लाइडों की संख्या दर्ज करें;
- "ओके" बटन पर क्लिक करें
स्लाइड परिवर्तन के दौरान बाधित होने से राग को रोकने के लिए:
- स्लाइड्स में से एक में स्पीकर की छवि के साथ आइकन पर कर्सर ले जाएं;
- दाएं माउस बटन पर डबल-क्लिक करें;
- "ध्वनि ऑब्जेक्ट संपादित करें" चुनें;
- खुलने वाली खिड़की में "निरंतर प्लेबैक" के सामने एक पक्षी रखो;
- "ओके" बटन पर क्लिक करें
डिस्क से ध्वनि फ़ाइलों का उपयोग करना चाहिएध्यान दें कि जब आप किसी अन्य कंप्यूटर पर एक प्रस्तुति को स्थानांतरित करते हैं, तो वे ध्वनि नहीं करेंगे। इसलिए, सभी आवश्यक रचनाओं को फ़ोल्डर में सहेजी गई प्रस्तुति के साथ प्रतिलिपि किया जाना चाहिए, इससे पहले कि वे इसमें शामिल हों।