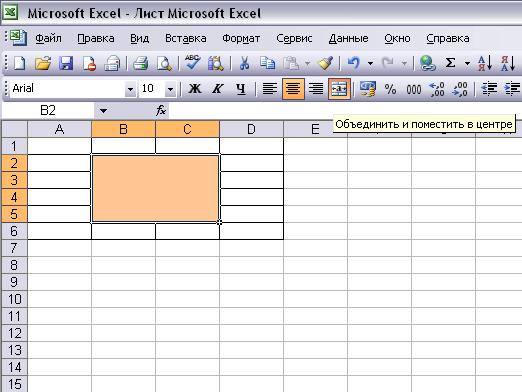Excel में कैसे एक ग्राफ फ़ंक्शन का निर्माण करने के लिए?

एक्सेल दोनों में काम करने के लिए एक महान उपकरण हैकार्यालय, और घर पर। छुट्टी पर आपके खर्च की गणना करने और बड़ी कंपनी के गंभीर वित्तीय निष्कर्षों के लिए यह एकदम सही है हमारे संपूर्ण लेख की श्रृंखला पहले से ही एक्सेल कार्यक्रम के विभिन्न कार्यों के लिए समर्पित है। चलो इस अद्भुत आवेदन की एक और विशेषता को देखें तो, Excel में कैसे एक ग्राफ फ़ंक्शन बनाने के लिए?
Excel में फ़ंक्शन ग्राफ़ बनाना
एक्सेल आपको न केवल साधारण ग्राफिक्स बनाने की अनुमति देता है, बल्कि विभिन्न गणितीय कार्यों के ग्राफ भी प्रदान करता है। Excel में फ़ंक्शन ग्राफ़ को बनाने के लिए आपको ये कदम उठाने होंगे:
- Excel में एक रिक्त पत्रक खोलें या एक नया प्रोजेक्ट बनाएं।
- दो कॉलम बनाएँ पहले एक में, आपको तर्क लिखना होगा। दूसरे में एक समारोह होगा
- पहले कॉलम में लिखिए, अर्थात्, स्तंभ X में, एक्स मान जो फ़ंक्शन को गणना और साजिश करने के लिए उपयुक्त होंगे। उस खंड को निर्दिष्ट करना आवश्यक है जिस पर फ़ंक्शन निर्मित किया जाएगा।
- अगले कॉलम में आप सूत्र कार्यों दर्ज करना होगा। इस सूत्र और ग्राफ के अनुसार निर्मित किया जाना।
- साइन "=" यह Excel में सभी सूत्रों के साथ शुरू होता है प्रत्येक पंक्ति में आवश्यक सूत्र दर्ज करना आवश्यक नहीं है, क्योंकि यह असुविधाजनक है। एक्सेल डेवलपर्स सभी आवश्यक प्रदान किया है प्रत्येक कक्ष में एक फार्मूला के रूप में, आपको उसे फैलाना होगा। ऐसा करने के लिए, सूत्र के साथ सेल पर क्लिक करें। आप सेल के निचले दाएं कोने में एक छोटा सा वर्ग देखेंगे। अपने माउस को वर्ग के ऊपर रखें, ताकि कर्सर बदल सके। अब सही माउस बटन को दबाए रखें और फार्मूले को जितनी आपकी जरूरत है उतनी कोशिकाओं से दबाएं। Excel में फ़ंक्शन ग्राफ़ को बनाने के लिए आवश्यक है।
- अब हम ग्राफ के प्रत्यक्ष निर्माण के लिए आगे बढ़ सकते हैं मेनू में, सम्मिलित करें टैब का चयन करें और सम्मिलित करें चार्ट में चुनें
- सुझाए गए बिटमैप चार्ट में से किसी का चयन करें अगला क्लिक करें क्यों डॉट चार्ट, और कोई अन्य नहीं? अन्य प्रकार के आरेख, प्रयोक्ता को एक रूप में एक तर्क और एक समारोह दोनों बनाने की अनुमति नहीं देंगे। मान प्रकार कोशिकाओं के समूह के लिए संदर्भ लेता है।
- किए गए कार्य के बाद, एक संवाद बॉक्स दिखाई देता है जहां आपको रो बटन पर क्लिक करना होगा। जोड़ें बटन का उपयोग करके एक पंक्ति जोड़ें।
- निम्नलिखित विंडो दिखाई देगी, जहां आपको साजिश के मूल्य के लिए खोज पथ निर्दिष्ट करना होगा।
- वांछित कोशिकाओं का चयन करने के लिए, कम एक्सेल स्प्रेडशीट (मान लाइनों के बाद) पर क्लिक करें। अब बस तालिका से कक्षों का चयन करें।
- अब, सभी मान सेट कर दिए जाने के बाद, आपको "फिनिश" बटन पर क्लिक करना होगा Excel में फ़ंक्शन ग्राफ़ को कैसे बनाया जाए, यह यहां बताया गया है।
अब शेड्यूल बनाया गया है। Excel में साजिश रचने का यह सरल तरीका किसी भी जटिलता और आकार के ग्राफिक्स का निर्माण करना संभव बनाता है। एक्सेल डेटा की प्रसंस्करण के लिए वास्तव में एक शक्तिशाली उपकरण है जिसे आपको चाहिए