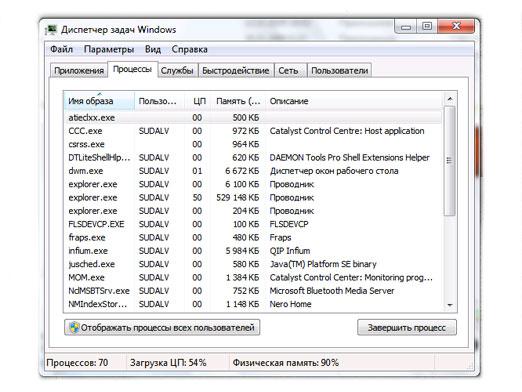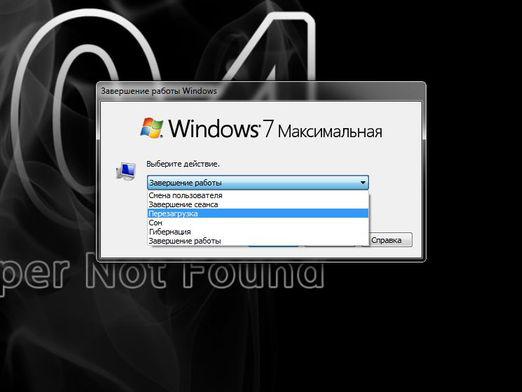मैं कार्य प्रबंधक को कैसे जोड़ूं?

वीडियो देखें


यदि कार्यक्रम लटका हुआ है या रोकता हैआपके अनुरोधों का उत्तर देने के लिए, आपको उसे बंद करना होगा। आप कार्य प्रबंधक का उपयोग कर ऐसा कर सकते हैं। लेकिन कभी-कभी पीसी पर इस एप्लिकेशन को चलाने के लिए मानक तरीके से प्रतिक्रिया नहीं देते, इसलिए आपको पता होना चाहिए कि कार्य प्रबंधक विभिन्न तरीकों से कैसे उपयोग करें।
कार्य प्रबंधक प्रारंभ करना
यह ध्यान दिया जाना चाहिए कि कार्य प्रबंधक शुरू करने के लिए कई विकल्प हैं:
- Alt + Ctrl + Delete यह विधि सबसे सार्वभौमिक और सबसे आसान है इन चाबियों को चंगा करने के बाद, आपको सूची से "प्रारंभ कार्य प्रबंधक" का चयन करना होगा
- टास्कबार यदि आपने वायरस उठाया है और पहली विधि ने कार्य प्रबंधक को नहीं खोला, तो टास्कबार पर राइट-क्लिक करें और खुलने वाली विंडो में "कार्य कार्य प्रारंभ करें" का चयन करें।
- Taskmgr। प्रेषक को शुरू करने के लिए, आप taskmgr कमांड का उपयोग कर सकते हैं। ऐसा करने के लिए, "प्रारंभ" मेनू पर जाएं और "सभी प्रोग्राम" -> "मानक" -> "भागो" चुनें। खोले मेनू में यह taskmgr पंजीकृत करने के लिए आवश्यक है और कार्यों के प्रबंधक के मेनू खुल जाएगा। इसके अलावा, आप सी पर जा सकते हैं: Windows System32, taskmgr.exe फ़ाइल वहाँ का चयन करें और इसे दो बार क्लिक करके सक्रिय करें। यदि आप डेस्कटॉप पर इस एप्लिकेशन के लिए एक शॉर्टकट बनाते हैं, तो आप इसे किसी भी समय उपयोग कर सकते हैं।
- Ctrl + Shift + Esc यदि आप विंडो 7 में कार्य प्रबंधक को आमंत्रित करना चाहते हैं, तो आप कीबोर्ड शॉर्टकट Ctrl + Shift + Esc का उपयोग कर सकते हैं, जो तुरंत डिस्पैचर पैनल खोलता है
यदि आप प्रस्तावित आदेशों को निष्पादित करने में असमर्थ हैं, तो आपको यह जांचना होगा कि क्या आपके पास इस व्यक्तिगत कंप्यूटर पर व्यवस्थापक अधिकार हैं या नहीं।
इस घटना में कि बड़ी संख्या में आवेदन और कार्यक्रम कंप्यूटर पर खुले हैं, कार्य प्रबंधक थोड़ी देर के बाद खुल सकता है, इसलिए थोड़े इंतजार करना आवश्यक है।
कार्य प्रबंधक चलाने के बारे में अधिक जानकारी के लिए, कार्य प्रबंधक को कैसे सक्षम करें देखें।