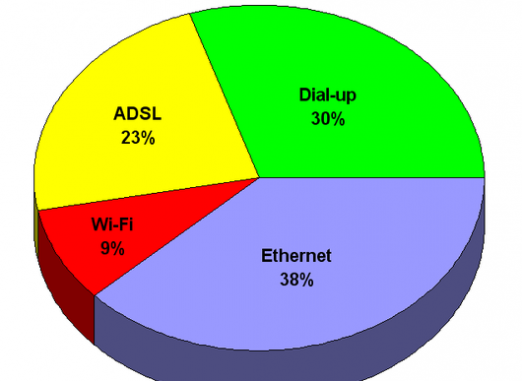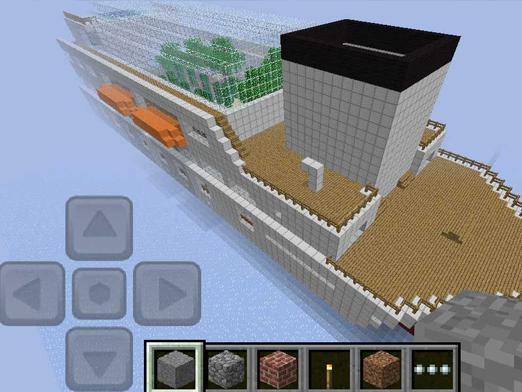कैसे एक आरेख बनाने के लिए?
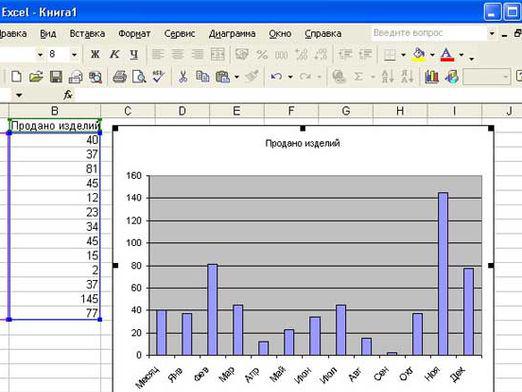
अधिकांश लोग वर्तमान में काम कर रहे हैं,कंप्यूटर पर बैठे हां, कंप्यूटर हमारे जीवन में एक विशाल स्थान पर कब्जा कर रहे हैं। कई लोग पहले से ही कैलकुलेटर का उपयोग नहीं करते हैं, यह एक टैबलेट तैयार करने के लिए पर्याप्त है जिसमें आपको एक सूत्र डालने की आवश्यकता होती है, और प्रोग्राम ही गिनेंगे। कभी-कभी आरेखों का उपयोग करना बेहतर होता है, जिसके माध्यम से आप किसी विशेष सूचक में परिवर्तन की निगरानी कर सकते हैं। आप कार्यालय के कार्यक्रमों से बहुत परिचित नहीं हैं, और तुरंत आश्चर्य कीजिए कि कैसे चार्ट बनाने के लिए, चिंता न करें सब कुछ बहुत सरल है
माइक्रोसॉफ्ट ऑफिस एक्सेल में बिल्डिंग चार्ट
माइक्रोसॉफ्ट ऑफिस एक्सेल काफी शक्तिशाली हैएक उपकरण जो आपको बड़ी मात्रा में डेटा संसाधित करने की अनुमति देता है और बाद में विज़ुअलाइज़ करने के लिए सुविधाजनक है। डेटा को विज़ुअलाइज़ करने का एक तरीका Excel चार्ट है, जो आपको बड़ी मात्रा में विभिन्न आरेख बनाने की अनुमति देता है। अब आइए देखें कि माइक्रोसॉफ्ट ऑफिस एक्सेल 2003 और 2010 में चार्ट कैसे बनायें। इन दोनों संस्करणों में चार्ट बनाना एक-दूसरे से अलग है, और 2007 के संस्करण में डायग्राममिंग प्रक्रिया 2010 संस्करण के समान है, यही वजह है कि हम इस पर विचार नहीं करेंगे।
माइक्रोसॉफ्ट ऑफिस एक्सेल 2003 आरेख बनाने के लिए कैसे करें:
- सबसे पहले, ओपन माइक्रोसॉफ्ट ऑफिस एक्सेल और एक नई किताब बनाएं जिसमें हम डेटा के साथ तालिका बनाते हैं
- बनाई तालिका का चयन करें
- "सम्मिलित करें" मेनू पर जाएं और "आरेख" पर क्लिक करें
- हम एक विंडो खोलेंगे जहां आपको चयन करना होगाएक चार्ट बनाने के लिए डेटा स्रोत इस तथ्य के कारण कि हमने चित्र बनाने से पहले स्रोत तालिका को चुना, हम स्वतंत्र रूप से "रेंज" फ़ील्ड में डेटा भरें, फिर "अगला" पर क्लिक करें
- अगला, हमारे पास निम्न विंडो है, जहां हमें चाहिएहमारे चार्ट के लिए सेटिंग्स निर्दिष्ट करें यहां आप आरेख का नाम, अपने अक्षों का नाम निर्दिष्ट कर सकते हैं, आप लीजेंड, ग्रिड लाइनों को कॉन्फ़िगर कर सकते हैं और डेटा लेबल सेट कर सकते हैं।
- इसके बाद, आपको उस जगह का चयन करना होगा जहां हमारा आरेख डाला जाएगा, और "समाप्त" पर क्लिक करें।
और अब माइक्रोसॉफ्ट में एक चार्ट कैसे बना सकता हैकार्यालय एक्सेल 2010. यहाँ सब कुछ सरल है - लगभग सभी कार्यों 2003 संस्करण के समान हैं, एकमात्र अंतर यह है कि "सम्मिलित करें" बटन पर क्लिक करने के बाद, आरेख वर्तमान शीट पर दिखाई देता है और निर्मित चित्र को अनुकूलित करने के लिए, आपको इसके लिए राइट-क्लिक करना होगा और "प्रारूप चार्ट क्षेत्र" चुनें, जहां आप कई अलग-अलग सेटिंग्स पा सकते हैं
माइक्रोसॉफ्ट ऑफिस वर्ड में डायग्राम
माइक्रोसॉफ्ट ऑफिस वर्ड एक टेक्स्ट हैसंपादक, लेकिन इस के बावजूद, उनका काम सिर्फ पाठ में प्रवेश करने तक सीमित नहीं है ग्राफिक ऑब्जेक्ट्स और आरेख के साथ भी काम करना संभव है। आप तुरंत सोचते हैं कि माइक्रोसॉफ्ट ऑफिस वर्ड में आरेख कैसे करें, तो आइए हम कुछ अनुक्रमों को देखें।
- माइक्रोसॉफ्ट ऑफिस वर्ड में प्लॉटिंग शुरू करने के लिए, आपको कम से कम एक छोटा प्रोग्राम होना चाहिए जो कि चार्ट और ग्राफ़ को कैसे करें, दूसरे प्रोग्राम का उपयोग करना - माइक्रोसॉफ्ट ऑफिस एक्सेल
- इसलिए, Word संपादक चलाएं और एक नया बनाएंदस्तावेज़ (या मौजूदा फ़ाइल का उपयोग करें), फिर उस स्थान पर माउस कर्सर सेट करें जहां हमारा आरेख स्थित होगा। फिर "सम्मिलित करें" टैब पर जाएं, जहां हम "चित्रण" अनुभाग पर क्लिक करते हैं और "आरेख" पर क्लिक करें।
- अगला, "सम्मिलित करें"आरेख ", जो कि, के रूप में, दो भागों में विभाजित किया जाएगा। यहां बाईं ओर एक "ग्राफ़" आइटम का चयन करें और बाएं माउस बटन के साथ उस पर क्लिक करें, जिस तरह से इसे चुनिए। सही भाग में आपको हमारे चार्ट के लिए जिस तरह से पसंद है, उसे चुनना होगा। बाईं माउस बटन के साथ आवश्यक थंबनेल का चयन करें और ठीक पर क्लिक करें।
- तब हम माइक्रोसॉफ्ट ऑफिस दस्तावेज़ खोलने का इंतजार कर रहे हैंएक्सेल। आश्चर्यचकित न हों, लेकिन कार्य क्षेत्र इसके स्वरूप को बदल देगा। स्क्रीन के बाईं ओर एक वर्ड दस्तावेज़ है, और दाईं ओर एक्ससेल है। Excel शीट पर, आपको आवश्यक डेटा दर्ज करने, आवश्यक पैरामीटर सेट करने, समन्वय अक्षों का नाम बदलने और डेटा श्रेणी को बदलने की आवश्यकता है।
- उस समय जब आप में डेटा दर्ज करेंगेExcel, तब आप स्क्रीन के बाईं ओर Word दस्तावेज़ में परिवर्तनों को देख सकते हैं। अनुसूची डेटा के संपादन के बाद, आपको ऊपरी दाएं कोने में क्रॉस का उपयोग करके, बस Excel दस्तावेज़ को बंद करना होगा।
- अगर आप अचानक ग्राफ बदलना चाहते हैं, तो फिरआपको "आरेख के साथ कार्य" संदर्भ मेनू पर जाने की आवश्यकता है, यदि आप चार्ट क्षेत्र में कोई भी तत्व चुनते हैं तो यह सक्रिय हो जाएगा। यहां तक कि अगर हम डेटा दर्ज करने में गलती की है, तो हम "डिज़ाइनर" टैब को ढूंढने के लिए, "डेटा के साथ कार्य करना" मेनू पर जा सकते हैं, जहां "डेटा" अनुभाग में "डेटा संपादित करें" बटन पर क्लिक करें
यहां टेक्स्ट एडिटर का उपयोग करके एक चित्र कैसे आकर्षित किया गया है।