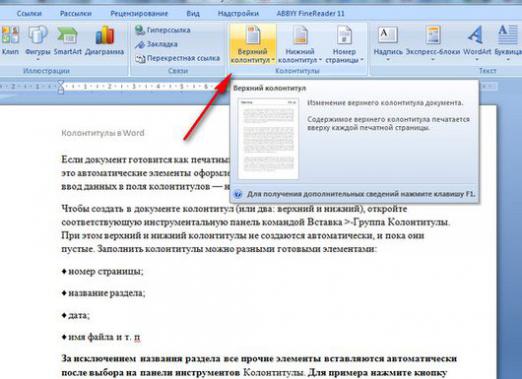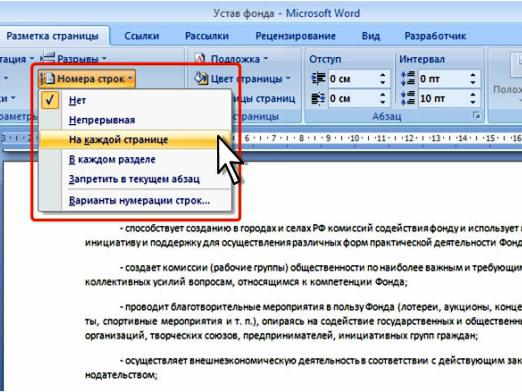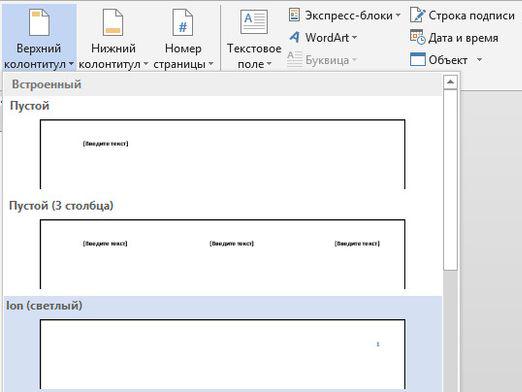हेडर और पाद लेख कैसे निकालें?

जो कोई भी कभी लेखन का सामना करना पड़ा हैटर्म पेपर और डिप्लोमा काम करता है, यह कभी नहीं भूलेगा कि इन कार्यों को ठीक से डिजाइन करना कितना मुश्किल है। कोई भी, आपके काम के डिजाइन में थोड़ी सी भी गलती, शानदार सामग्री के बावजूद अंतिम मूल्यांकन में गिरावट को प्रभावित कर सकती है। पाठ्यक्रम के पंजीकरण के लिए पैरामीटर्स, डिप्लोमा, डिस्ट्रजर और अन्य प्रकार के काम कई हैं। इस अनुच्छेद को पढ़ने के बाद, आप सीखेंगे कि इन मापदंडों में से किसी एक के साथ काम करने का तरीका - पादलेख विशेष रूप से, आप समझेंगे कि दस्तावेज़ से हेडर और पाद लेख कैसे निकालें।
हेडर और पादलेख पृष्ठ नंबर हैंऔर आवश्यक हैं जब माइक्रोसॉफ्ट ऑफिस प्रोग्राम पैकेज का उपयोग करते हुए कई तरह के काम करते हैं। माइक्रोसॉफ्ट वर्ड के विभिन्न संस्करणों में हेडर और पाद लेख के साथ काम करने के लिए एल्गोरिथ्म कुछ अलग है, तथापि, सबसे आम संस्करण Word 2003 और Word 2007 हैं। ये संस्करण बहुत समान हैं।
वर्ड 2003 में हेडर और पाद लेख कैसे निकालें
- प्रोग्राम मेनू में, "देखें" अनुभाग ढूंढें और इसे खोलें।
- "दृश्य" अनुभाग में, "शीर्षलेख और पादलेख" का चयन करें
- "हैडर" ("पाद लेख") का चयन करें
- "हटाएं" चुनें
इसके अलावा, आप बाएं माउस बटन के साथ दस्तावेज़ के पृष्ठ संख्या पर दो बार क्लिक कर सकते हैं या एक बार दायाँ बटन के साथ। इन चरणों के बाद, पाद लेख गायब हो जाएंगे।
वर्ड 2007 में हेडर और पादलेख को निकालने का तरीका
- वर्ड टूलबार में, "डालें" आइटम ढूंढें
- "डालें" आइटम में कई आइटम हैं, "हैडर और पादलेख" आइटम का चयन करें
- इसके बाद, आप दो मद देखेंगे: "हैडर" और "पादलेख" जिसको आपको हटाना है उसे चुनें
- आपके द्वारा चुने गए विकल्प पर क्लिक करें "हटाएं" कमांड को चुनें अनावश्यक हेडर और पाद लेख तुरंत हटा दिए जाएंगे।
शीर्षक पृष्ठ से कोई संख्या कैसे निकाली जाए
- एक खुले दस्तावेज़ में Word टूलबार में "फ़ाइल" आइटम ढूंढें
- "फ़ाइल" आइटम खोलें खुलने वाले मेनू में, "पृष्ठ सेटअप" बटन चुनें
- "पृष्ठ सेटअप" मेनू में, आपको "पेपर स्रोत" टैब की आवश्यकता होगी।
- "प्रथम पृष्ठ के हेडर और पादलेखों को भेद" पंक्ति में एक चेक सेट करें
उपर्युक्त विकल्प के अतिरिक्त, आप कर सकते हैंएक और कोशिश - एक वैकल्पिक ऐसा करने के लिए, आपको सामान्य मेनू "मार्कअप" का एक भाग की आवश्यकता है इसमें, "पृष्ठ सेटअप" चुनें अगला आपको "पेपर स्रोत" टैब खोलने की आवश्यकता है इसके बाद, आपको "हेडर और पाद लेख के पहले पेज को अलग करें" के बगल में एक चेकमार्क डालनी होगी। इन सभी कार्रवाइयों के लगातार कार्यान्वयन से परिणाम निकलता है - दस्तावेज़ के शीर्षक पृष्ठ से संख्या को हटाने। सामान्य रूप से, समझने के लिए कि Word में पाद लेख कैसे निकालें, आपको अधिक समय और ज्ञान की आवश्यकता नहीं है। आज आप इसके बारे में आश्वस्त हैं