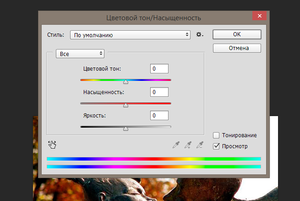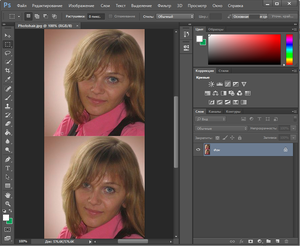फ़ोटोशॉप में एक तस्वीर कैसे जोड़ें?

कार्यक्रम एडोब फोटोशॉप सबसे ज्यादा में से एक हैग्राफिक डिजाइनर के पसंदीदा उपकरण इस ग्राफिक संपादक में महान विशेषताएं हैं, जो केवल एक मोटे पुस्तक में पूरी तरह से वर्णित किया जा सकता है इस अनुच्छेद में, हम कोलाज बनाने की तकनीक पर ध्यान देंगे या एक-दूसरे पर दो या अधिक चित्रों को ओवरले करना।
क्या आपने कभी की महाविद्यालय बनाने की कोशिश की है?पत्रिका की तस्वीरें बाहर कट? यह संभावना है कि हाँ - स्कूल दीवार समाचार पत्र, विनोदी बधाई और इसी तरह की चीजों के लिए। याद रखें कि आप कैसे कट आउट तस्वीरें रखे, उन्हें घुमाया, सबसे अच्छा संयोजन प्राप्त करने, कुछ चित्रित किया गया या कट गया लगभग उसी तरह, फ़ोटोशॉप में सब कुछ होता है, केवल कैंची और गोंद के बिना। क्या आप अभी भी फ़ोटोशॉप में एक तस्वीर कैसे रख नहीं समझते हैं? यह बहुत आसान है - एक परत को एक दूसरे पर ओवरले करना!
जादू की परतें
परतें बनाने और प्रबंधित करने के लिए, आप कर सकते हैंअंग्रेज़ी संस्करण में मुख्य मेनू "परत" का या तो का उपयोग करें, या "परतें" पैलेट, आमतौर पर ग्राफिक संपादक के कार्य विंडो के दायीं ओर स्थित है। पहली तस्वीर जिसे आप सामान्य पृष्ठभूमि के रूप में उपयोग कर सकते हैं, या उसके लिए एक अलग बना सकते हैं। अन्य सभी चित्रों को नव निर्मित अलग-अलग परतों में रखा जाना चाहिए। "परत / नई / परत" मेनू में एक नई परत बनाते समय, इसके लिए एक पारदर्शी पृष्ठभूमि चुनें - ताकि नई परत उन सभी पिछला वाले को बंद न करे।
सामान्य एल्गोरिथ्म निम्नानुसार है: आपके द्वारा चुनी गई छवियों से, आप उन तत्वों को काट कर देते हैं, उदाहरण के लिए, "Lasso" या "Magnetic Lasso" टूल का उपयोग करके इसे बनाया परतों में पेस्ट करें यदि कुछ खराब हो जाता है, तो आप "रबर बैंड" या "जादू की छड़ी" उपकरणों की मदद से साफ कर सकते हैं। मुझे आपको याद दिलाना है कि टूलबार आमतौर पर फ़ोटोशॉप कार्य क्षेत्र के बाईं तरफ स्थित है। जब आप किसी भी आइकन पर कर्सर को हॉवर करते हैं, तो उपकरण का नाम हाइलाइट किया जाता है। अगर आइकन के निचले दाएं कोने में एक छोटा काला त्रिकोण है, तो आइकन पर राइट-क्लिक करें, फिर आप इस समूह के कई उपकरणों में से एक का चयन कर सकते हैं। उदाहरण के लिए, "लाससो / पॉलीगोनल लेस्सो / मैग्नेटिक लास्सो" ("लेसो / पॉलीगोनल लेस्सो / मैग्नेटिक लास्सो") सामान्यतया, इच्छित चित्र को काटने के लिए फ़ोटोशॉप में एक तस्वीर को अधोमुखी बनाने के लिए उतना सरल है
परत के भीतर प्रसंस्करण तत्व
महाविद्यालय के टुकड़े के विभिन्न परतों में स्थित आपमेनू में "संपादन / रूपांतरण" ("संपादन / रूपांतरण") में संपादित किया जा सकता है। यहां आप छवि का आकार बदल सकते हैं, उसे मनमाना के कोण पर घुमा सकते हैं, उसे एक दर्पण छवि में परिवर्तित कर सकते हैं, या आपकी ज़रूरत वाली छवि को मोड़ सकते हैं।
परतों के साथ कार्य
परतों को पैलेट में ऊपर और नीचे ले जाया जा सकता है,जिससे ऑब्जेक्ट्स के स्थान का क्रम बदल जाता है। एक साथ कई टुकड़ों को बदलने या संरेखित करने के लिए, आप अस्थायी रूप से परतों को एक दूसरे से जोड़ सकते हैं ऑब्जेक्ट संरेखित करने के लिए, मेनू कमांड "लेयर / एलाइंस लिंक्ड" ("लेयर / एलाइंस लिंकेड") का उपयोग करना सुविधाजनक है। आप हटो टूल का उपयोग करके जुड़े परतों में स्थित टुकड़ों को भी संरेखित कर सकते हैं, जिसमें विकल्प पैनल पर विकल्प होते हैं जो आपको संरेखण ऊपर / नीचे, दाएं / बायां या केंद्र में सेट करने की अनुमति देता है।
"परत / शैली" मिश्रण विकल्प मेंलेयर स्टाइल / ब्लेंडिंग ऑप्शंस ", आप अलग-अलग टुकड़ों को पारदर्शी बना सकते हैं या उन्हें कुछ प्रभाव दे सकते हैं: छाया, चमक, राहत। अब आप केवल फ़ोटोशॉप में एक तस्वीर कैसे डाल सकते हैं - हम इसे कर सकते हैं सुंदर बनाओ!