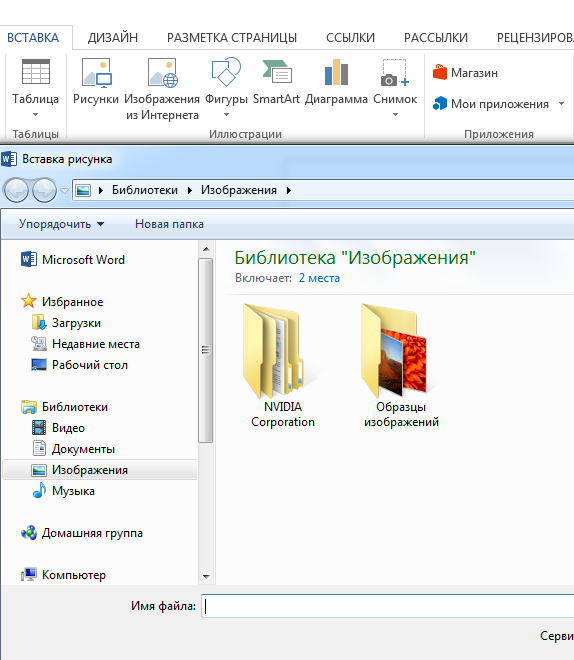कैसे एक तस्वीर फसल?

जब प्रसंस्करण छवियां अक्सर होती हैंउन्हें ट्रिम करने की आवश्यकता है, क्योंकि कभी-कभी आप एक बदसूरत टुकड़ा को हटाना चाहते हैं जो समग्र दृश्य को खराब करता है, या एक अलग फ़ाइल में चित्र का एक हिस्सा बचा सकता है। आप इसे कई तरह से और अलग-अलग कार्यक्रमों में कर सकते हैं, अब हम उनमें से कुछ को ही विचार करेंगे।
एक ऑनलाइन संपादक में एक चित्र फसल
सबसे आसान तरीका है छवि ऑनलाइन क्रॉप करना है। इस मामले में, आपको किसी भी सॉफ़्टवेयर को स्थापित करने की आवश्यकता नहीं है, बस इस तरह से एक सेवा के लिए एक छवि अपलोड करें: "फोटो ऑनलाइन ट्रिम करें।" साइट पर आपको "ब्राउज़ करें" बटन पर क्लिक करने और उस छवि का चयन करने की आवश्यकता है जिसे आप क्रॉप करना चाहते हैं, फिर "डाउनलोड करें" पर क्लिक करें। चयनित छवि संपादक विंडो में दिखाई देती है, अब आपको उस चित्र का एक टुकड़ा चुनने के लिए कर्सर का उपयोग करना होगा जिसे आप छोड़ना चाहते हैं
कैनवास पर बाएं माउस बटन पर क्लिक करेंछवि, और इसे जारी किए बिना, माउस को चयनित टुकड़े के विपरीत कोने में खींचें। अब आप अपने पक्षों पर वर्ग मार्करों पर फसल फ्रेम को स्थानांतरित करके चयनित क्षेत्र को समायोजित कर सकते हैं। जब आवश्यक टुकड़ा हाइलाइट किया जाता है, तो "क्रॉप फोटो" बटन पर क्लिक करें उसके बाद, दिखाई देने वाले संवाद में, आप अपने कंप्यूटर पर क्रॉप चित्र को बचाने के लिए "डाउनलोड" बटन पर क्लिक कर सकते हैं। अब आप जानते हैं कि एक ऑनलाइन संपादक में तस्वीर कैसे फसल है, तो हम अधिक क्लासिक तरीके पर आगे बढ़ते हैं।
पेंट में एक तस्वीर फसल
आप 1 मिनट में पेंट में पिक्चर कैसे फसल सीख सकते हैं:
- प्रारंभ> सभी प्रोग्राम> सामान> पेंट पर जाएं
- कार्रवाई की पसंद के ऊपरी बाएं मेनू में, "ओपन" चुनें
- इच्छित छवि फ़ाइल का चयन करें और "ओपन" पर क्लिक करें
- विंडो के ऊपरी बाएं कोने में, "चयन करें" बटन पर क्लिक करें और "सभी का चयन करें" चुनें (या CTRL और Latin A बटन को एक साथ दबाएं)
- एक चयन फ्रेम पूरे छवि के चारों ओर दिखाई देती है, पक्षों और कोनों पर मार्कर के साथ।
- तस्वीर पर बाएं माउस बटन पर क्लिक करें, और उसे पकड़ते समय, छवि को ऊपर और बाईं ओर ले जाएं, जब तक कि स्क्रीन के पीछे अनावश्यक क्षेत्र नहीं चला।
- छवि को दाएं और नीचे क्रॉप करने के लिए, क्लिक करेंखिड़की के खाली खंड पर माउस जहां कोई चयन नहीं है, और फिर कैनवास के निचले दाएं कोने में मार्कर पर बाएं माउस बटन पर क्लिक करें और छवि के अनावश्यक भाग को छुपाने के लिए उसे स्लाइड करें।
- अब छवि बचाने के लिए समय है: प्रोग्राम के ऊपरी बाएं कोने में डिस्केट आइकन पर क्लिक करें।
- हो गया!
इन सभी तरीकों से पता चलता है कि एक समोच्च पर एक तस्वीर कैसे फसल है। कोई अपवाद नहीं है, और अगला तरीका, जो हमें पाठ संपादक एमएस वर्ड में सीधे छवि क्रॉप करने की अनुमति देगा।
एमएस वर्ड में तस्वीरें फसल
अक्सर शब्द के साथ काम करते समय एक आवश्यकता होती हैपाठ में कोई चित्र डालें, लेकिन कभी-कभी इसे थोड़े से समायोजित करने की आवश्यकता होती है और यह एक अलग कार्यक्रम में करने के लिए आलस्य है तो अब हम यह समझेंगे कि किसी शब्द में एक तस्वीर कैसे फसल है। चलो कुछ सरल चरणों का पालन करें:
- छवि को एक खुले दस्तावेज़ में खींचें
- एक छवि का चयन करें
- शीर्ष पैनल में, "ड्राइंग के साथ काम करना" टैब दिखाई देगा, जिसके लिए हम आगे बढ़ेंगे
- "ट्रिमिंग" बटन पर क्लिक करें
- ब्लैक मार्कर छवि के समोच्च और कोनों पर दिखाई देते हैं
- इसे फसल करके छवि की सीमा बदलने के लिए मार्करों को स्थानांतरित करें
- तस्वीर को वांछित रूप से देखने के बाद, बस छवि के पीछे माउस पर क्लिक करें और इसे सहेजा जाएगा
फ़ोटोशॉप में एक तस्वीर फसल
और अंत में, सबसे "पेशेवर" तरीका - फ़ोटोशॉप में चित्र को कैसे क्रॉप करना समझता है। सबसे पहले, प्रोग्राम फ़ोटोशॉप खोलें, फिर कुछ सरल कदम उठाएं:
- इच्छित चित्र को माउस के माध्यम से प्रोग्राम विंडो में खींचें
- बाएं पैनल में हम उपकरण "क्रॉप" (एक विकर्ण रेखा के साथ एक चौकोर फ़्रेम का चिह्न, माउस का बायां स्तंभ, शीर्ष के साथ तीसरा) का चिह्न ढूंढता है
- इस टूल के आइकन पर क्लिक करने के बादशीर्ष पैनल इसकी सेटिंग्स प्रदर्शित करेगा यहां आप पिक्सेल में फसल के फ्रेम की चौड़ाई और ऊंचाई दर्ज कर सकते हैं। अगर आप इसे दर्ज नहीं करते हैं, तो आप फ़्रेम को स्वयं स्थानांतरित करके आकार चुन सकते हैं।
- फ़्रेम के केंद्र में बाएं माउस बटन पर क्लिक करने पर, आप इसे तस्वीर में कहीं भी स्थानांतरित कर सकते हैं।
- चौकोर मार्कर के पीछे फ्रेम के किनारों को आगे बढ़ाना, आप इसका आकार बदल सकते हैं
- आपके परिवर्तन करने के बाद, कीबोर्ड पर एन्टर की दबाएं
तस्वीर क्रॉप हो गई है! यह केवल इसे बचाने के लिए बनी हुई है फ़ाइल मेनू पर क्लिक करें और सहेजें चुनें अब सब कुछ तैयार है अगर आप एक तस्वीर क्रॉप करने के तरीके के बारे में अधिक जानना चाहते हैं, तो आप इस लिंक पर आलेख पढ़ सकते हैं: "फोटोशॉप में फोटो कैसल कैसे करें?"।