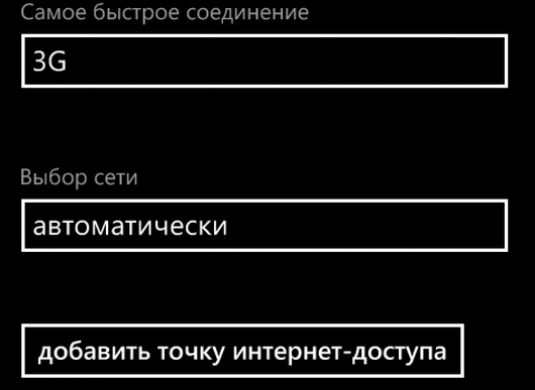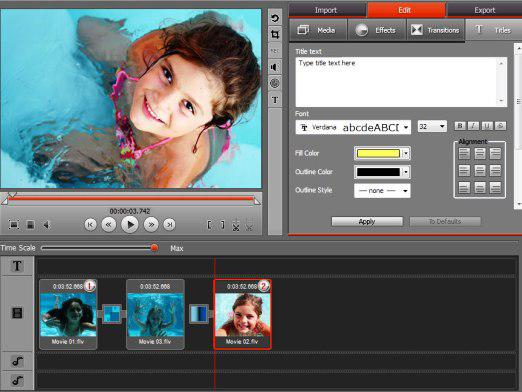विंडोज 7: ध्वनि कैसे समायोजित करें?

नए ऑपरेटिंग सिस्टम की रिहाई लाई जाती है औरअप्रिय नवाचारों: किसी को नए डिजाइन और परिचित बटनों की कमी पसंद नहीं है, किसी को लगता है कि प्रणाली के साथ बातचीत करने और इसे स्थापित करने के लिए एक मुश्किल नए तरीके हैं। आइए विंडोज 7 के साथ काम करते हैं। ध्वनि कैसे सेट अप करें और इसे ध्वनि बनाएं - आप इस लेख से इस बारे में सीखेंगे।
विंडोज 7 में ध्वनि सेटिंग्स के माध्यम से प्रदर्शन कर रहे हैंनियंत्रण कक्ष और आपको माइक्रोफ़ोन, स्पीकर, ध्वनि प्रभावों को कॉन्फ़िगर करने की अनुमति देता है। ध्वनि को कॉन्फ़िगर करने का तरीका Windows XP में सेटिंग से अलग है। नियंत्रण कक्ष ने कुछ बदलाव जोड़े, जो अन्य ऑपरेटिंग सिस्टम के उपयोगकर्ताओं के लिए असामान्य लग सकता है। लेकिन, वास्तव में, विंडोज 7 में ध्वनि को कॉन्फ़िगर करना मुश्किल नहीं है
आइए नियंत्रण कक्ष में चलें। आदेश सेटिंग ध्वनि करने के लिए "हार्डवेयर और ध्वनि" पहुँच पाने के लिए, आप एक वर्ग का चयन करने के लिए है -> "ध्वनि" - यह काफी तार्किक, सामान्य रूप में है। हम वरीयताएँ विंडो, बातचीत, जिनके साथ हम अध्ययन करेगा खुल जाएगा।
ऑडियो सेटिंग्स विंडो कई टैब में विभाजित है: प्लेबैक, रिकॉर्डिंग, आवाज़ और संचार। हम उनके साथ और अधिक विस्तार से परिचित होंगे।
ऑडियो प्लेबैक सेटिंग्स
"प्लेबैक" टैब हमें सूची दिखाता हैउपकरण जो ध्वनि चला सकते हैं वर्तमान में उपयोग किए जाने वाले उपकरण को एक हरे रंग का डेव के साथ चिह्नित किया जाता है, और जो बंद हैं वे एक लाल तीर से इंगित करते हैं। यहां डिवाइस केवल शारीरिक रूप से कंप्यूटर से जुड़े नहीं हैं, बल्कि उन लोगों को भी जोड़ा जा सकता है, जो सिद्धांत रूप में जुड़ा हो सकते हैं - अर्थात ध्वनि एडेप्टर जिसके लिए ड्राइवर स्थापित होते हैं सक्रिय डिवाइस का चयन करें और "कॉन्फ़िगर करें" बटन पर क्लिक करें। यहां हम प्लेबैक डिवाइस को कॉन्फ़िगर कर सकते हैं
पहले हम में वक्ताओं को कॉन्फ़िगर करते हैंऑडियो चैनलों की संख्या के आधार पर यदि आप हेडफ़ोन या नियमित स्पीकर का उपयोग करते हैं, तो हमारी पसंद "स्टीरियो" है अगर आपके पास एक और उन्नत ऑडियो सिस्टम है, तो आप "क्वाड-कोर" या "5.1 सऊन्ड साउंड" चुन सकते हैं या यह वही है, लेकिन "7.1" संस्करण में। "अगला" बटन पर क्लिक करके, हम वक्ताओं के स्थान को निर्दिष्ट कर सकते हैं, जो ब्रॉडबैंड हैं और अन्य उपयोगी चीजें हैं।
यदि आप "प्ले" टैब पर क्लिक करते हैं"गुण", तो हम ऑडियो डिवाइस की अतिरिक्त सेटिंग्स के साथ एक विंडो देखेंगे। यहां हम उपकरण चालू या बंद कर सकते हैं; ध्वनि चिह्न को बदलें और ध्वनि प्रारूप निर्दिष्ट करें, ध्वनि प्रजनन के प्रभाव को समायोजित करें।
ध्वनि रिकॉर्डिंग
विंडोज 7 सामान्य सेटिंग्स विंडो पर वापस आइए। रिकॉर्डिंग की आवाज़ को कैसे समायोजित करें? यह भी आसान है। "रिकॉर्डिंग" टैब समान सेटिंग्स दिखाता है, लेकिन अब ध्वनि रिकॉर्डिंग डिवाइस के लिए। यदि आप माइक्रोफ़ोन चुनते हैं और "कॉन्फ़िगर करें" बटन क्लिक करते हैं, तो भाषण मान्यता विंडो खुलती है दुर्भाग्य से, विंडोज हमें बताएगा कि भाषण मान्यता रूसी भाषा के लिए समर्थित नहीं है। "गुण" बटन हमें अधिक लाभ ला सकता है, जब आप उस पर क्लिक करते हैं, टैब के साथ एक विंडो खुलती है विंडोज 7 में ध्वनि की स्थापना करना सबसे कठिन काम नहीं है, है ना? सामान्य टैब पर, माइक्रोफ़ोन गुण डिवाइस के बारे में संक्षिप्त जानकारी प्रदर्शित करता है। "सुनो" टैब आपको संगीत सुनने के लिए एक खिलाड़ी या अन्य उपकरणों से कनेक्ट करने की अनुमति देता है; "स्तर" टैब पर हम मात्रा और माइक्रोफोन लाभ को बदल सकते हैं, और "स्तर" पृष्ठ पर थोड़ी गहराई और बिट दर के लिए सेटिंग हैं "सुधार" टैब हमें विभिन्न ध्वनि प्रभावों को सक्षम करने की अनुमति देता है।
विंडोज 7 में सामान्य ऑडियो सेटिंग्स के लिए अन्य टैबभी उपयोगी "ध्वनि" टैब पर हम प्रयोग की गई ध्वनि योजना को बदल सकते हैं, और "संचार" टैब आपको वार्तालाप के दौरान ध्वनि की मात्रा को कम करने की अनुमति देता है - आसानी से और समझ में आता है! हमें उम्मीद है कि इस आलेख ने आपको विंडोज 7 से परिचित होने में मदद की। ध्वनि को कैसे समायोजित किया जाए? यह आसान है, क्योंकि अब आप अपने अनुभव को अपने आप साझा कर सकते हैं!