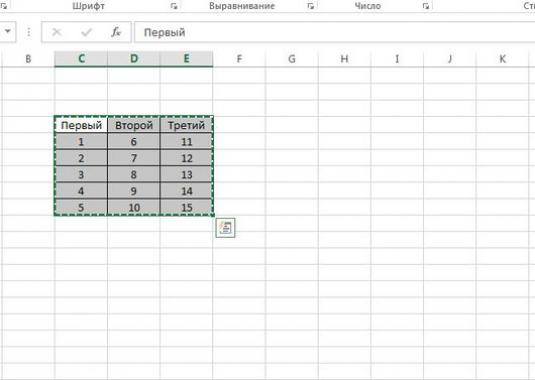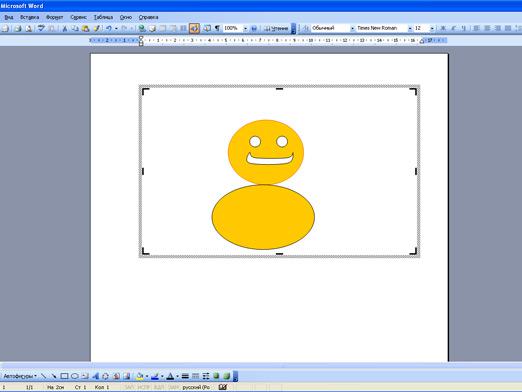कैसे वर्ड में टेबल बनाने के लिए?

टेक्स्ट प्रोग्राम माइक्रोसॉफ्ट वर्ड का इरादा हैपाठ दस्तावेज़, मुद्रण पाठ और उसके डिज़ाइन को संपादित करने, लिखने और देखने के लिए शब्द में कई विशेषताएं शामिल हैं, जिनमें से स्तंभों और रेखाओं में पाठ रखने के लिए आवश्यक तालिकाओं का निर्माण होता है।
कैसे वर्ड में टेबल बनाने के लिए? ऐसा करने के लिए, निम्न क्रियाएं करें:
- मेनू बार (कमांड लाइन) में "तालिका" आदेश चुनें;
- एक संदर्भ मेनू खोला गया था, इसमें "पेस्ट" पर क्लिक करें, और फिर "तालिका" पर क्लिक करें;
- वर्ड 2007 और वर्ड 2010 में इंटरैक्टिव मोडआप माउस आंदोलन के द्वारा एक निश्चित संख्या कॉलम और पंक्तियों को चुनने की अनुमति देता है, लेकिन यदि भविष्य की तालिका में प्रस्तावित संख्या की कोशिकाओं से अधिक होना चाहिए, तो विकल्प "सम्मिलन तालिका" काम करेगा;
- "सम्मिलित तालिका" बॉक्स दिखाई देता है, अपनी तालिका में आवश्यक पंक्तियों और स्तंभों की संख्या दर्ज करें "ओके" बटन दबाकर नौकरी की पुष्टि करें
उस स्थान पर पृष्ठ पर जहां कर्सर चमक रहा था,वांछित तालिका प्रकट होती है। इसका आयाम पूरी तरह से आपके लिए उपयुक्त नहीं है? वे तालिका के निचले दाएं कोने में स्थित बॉक्स खींचकर बदल सकते हैं। और संपूर्ण तालिका का चयन करने के लिए, आपको अपने ऊपरी बाएं कोने में चार छोटे तीरों वाले वर्ग पर क्लिक करना होगा।
कभी-कभी गैर-मानक सेल संयोजनों के साथ-साथ विभिन्न प्रकार की तालिका बनाई जा सकती है। फिर इसे "मैन्युअल" आकर्षित करने के लिए सबसे सुविधाजनक है
एमएस वर्ड 2007 के संस्करण में, "पेस्ट" उपमेनू में शामिल हैंकमांड "ड्रॉ अ टेबल" (वर्ड 2003 में यह कमांड मेनू लाइन के "टेबल" कमांड में तुरंत पाया जा सकता है)। मैं ड्राइंग टूल्स का उपयोग कर Word में एक टेबल कैसे बना सकता हूं?
- कमांड "एक टेबल बनाएं" का चयन करने के बाद, आपको मिलेगाएक पेंसिल के रूप में सूचक एक आयताकार के साथ गर्भवती तालिका की बाहरी सीमाओं को निकालें रेखांकन माउस को तिरछे स्थानांतरित करके किया जाता है: ऊपरी बाएं कोने से दबाए गए बाएं बटन के साथ, तालिका के निचले दाएं कोने पर ले जाते हैं।
- एक ही "पेंसिल" खींचा कॉलम और रेखाएं, ऊर्ध्वाधर, क्षैतिज, और यदि आवश्यक हो, और विकर्ण लाइनें खींचें।
- यदि आप एक पंक्ति को हटाना चाहते हैं, तो उस पर क्लिक करके इरेज़र बटन का उपयोग करें, और फिर उस पंक्ति पर जिसे आप मिटाना चाहते हैं ड्राइंग जारी रखने के लिए, फिर से "ड्रा टेबल" चुनें
- जब तालिका पूर्ण हो गई है, तो इस मोड से बाहर निकलने के लिए फिर से "तालिका बनाएं" पर क्लिक करें।
भविष्य में, हटाने और तालिका में जोड़ने के लिएपंक्ति या अन्य क्रियाएं करें, बस वांछित पंक्ति या स्तंभ का चयन करें, राइट-क्लिक करें और वांछित प्रसंग मेनू से चुनें।